
選擇想要製作等高線的地區,為了凸顯等高線的變化,以選取地勢變化大的地區為宜,本篇教學例子以台灣宜蘭蘭陽溪河谷為例。
選取-->擷取-->衛星影像讀進去SketchUp平台
Step2 切換地形
為了方便待會於步驟三讓地形與面資料做切割,故得先把地勢變化程度調出來,讓它變成3D地形圖。
Step3 畫面資料並讓其與3D地形模型相切(割)
 加入矩形面資料並移動
加入矩形面資料並移動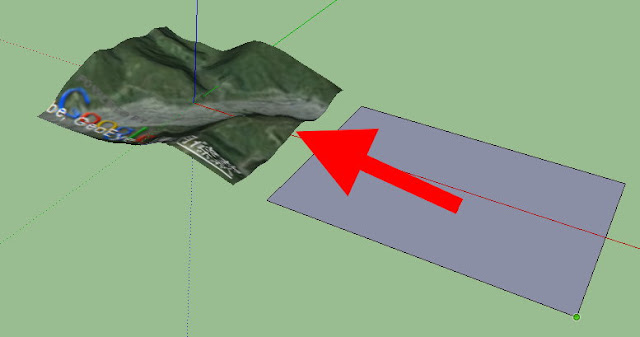
Step4
 調整比例大小,讓面資料比3D地形模型範圍大
調整比例大小,讓面資料比3D地形模型範圍大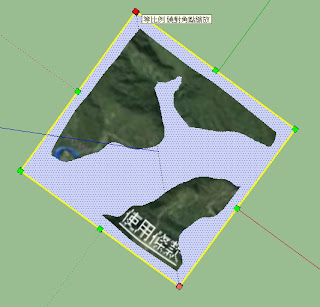
Step5大量複製矩形面資料
 選取移動工具,先按ctrl(此時滑鼠指標會有一個+的符號出現),將矩形複製並往上方拉開,拉開至和3D地形圖相切的位置。
選取移動工具,先按ctrl(此時滑鼠指標會有一個+的符號出現),將矩形複製並往上方拉開,拉開至和3D地形圖相切的位置。
此時,這步驟很重要,因為要讓這兩塊矩形之間,再複製產生更多矩形面資料,快速複製法即是:輸入50/ (這可以是任何數字,「/」的用意即是在兩個之間再加入幾個間隔)
此時包含上下原來的兩個矩形,再加上中間隔成50個間隔只需要49片矩形,故2+49 = 51片矩形和3D地形模型相切或相割。
Step6 面資料與3D地形模型產生交集
選取面資料群、按右鍵:交集表面>與模型
執行之後,一開始會看不到變化,這是因為產生交集的部分被面資料群遮蔽住了。所以要刪除這些面資料。
這邊先說明一個選取的小技巧,一般滑鼠如果是由「左上」拉到「右下」是執行「全部選取」(被選取物會變成藍色,如上圖),但是如果是「右下」拉到「左上」即可執行「部分選取」(局部選取物會變藍色,如下圖)。
局部選取再刪除,重複這動作至面資料群「完全清空」為止。結果變成下圖。
我們只需要等高線的線資料,3D地形模型底圖可以關閉或刪除(在這邊我們選擇關閉)。
打開圖層工具列並關閉
取消掉Google Earth Terrain的可見功能,就變成下圖所示
不過等高線都是鳥瞰圖,所以我們要調整到最佳鳥瞰角度後再輸出成圖片。
執行兩個步驟:關掉透視圖(即打開平行投影)後,再採「俯視」的視角。

Step7:輸出
檔案>匯出>2D圖形


















請問我勾選"顯示地形"之後,地形都沒有顯示出來,還是平平的一張衛星影像,請問你會這樣嗎?
回覆刪除請問我勾選"顯示地形"之後,地形都沒有顯示出來,還是平平的一張衛星影像,請問是為什麼
回覆刪除